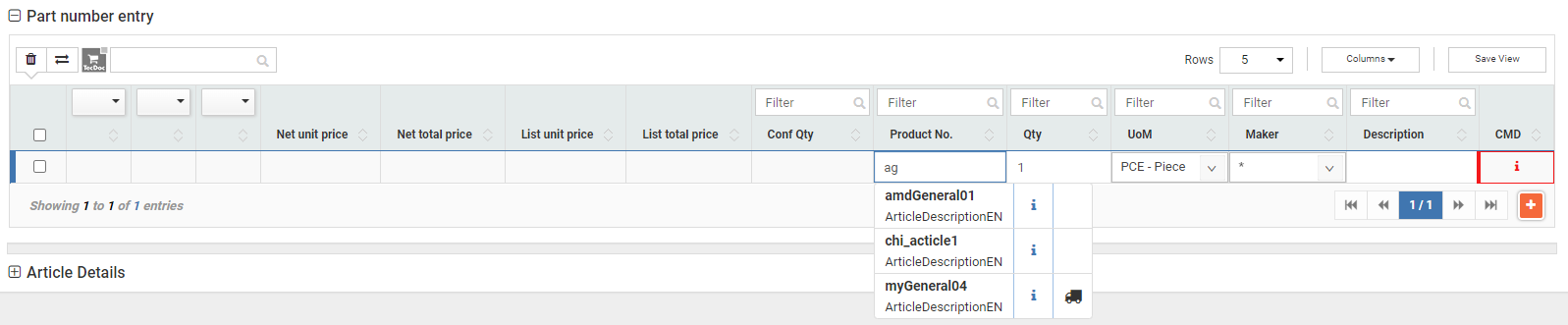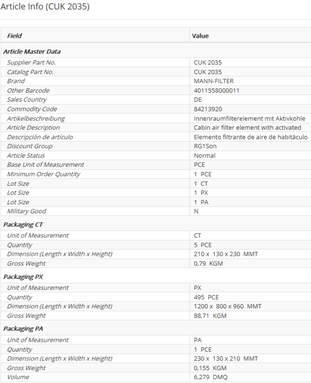¶ Übersicht
Die Bestellmaske des TecCom Portals ist übersichtlich in drei Abschnitte gegliedert. Im oberen Bereich finden Sie die Bestellkopfdaten, welche für die gesamte Bestellung gültig sind. Im mittleren Bereich angeordnet befindet sich die Artikelliste für die Eingabe der einzelnen Artikel. Im unteren Bereich können Sie die Artikeldetails des jeweiligen Artikels einsehen.
Zusätzlich haben Sie die Möglichkeit zwischen einer „Kompakte Ansicht“ und „Erweiterte Ansicht“ zu wechseln. Während die Kompakte Ansicht durch eine reduzierte Anzahl der Felder übersichtlicher ist, werden bei der Erweiterten Ansicht alle Felder angezeigt.
Sie können ebenfalls multiple Warenkörbe parallel bearbeiten, indem Sie oben auf das + Zeichen klicken. Dadurch öffnen sich weitere Registerkarten für separate Warenkörbe im TecCom Portal.
Verbesserter Anfragen & Bestellen Prozess
Nachdem eine Anfrage oder Bestellung gesendet wurde, ist es möglich, weiter imTecCom Portal zu arbeiten und z.B. mehrere Anfragen oder Bestellungen gleichzeitig durchführen. Dafür wurde ein Benachrichtigungssystem implementiert. Darüber kann man sich über den Status des Warenkorbs informieren und in den entsprechenden Warenkorb weitergeleitet werden.
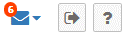
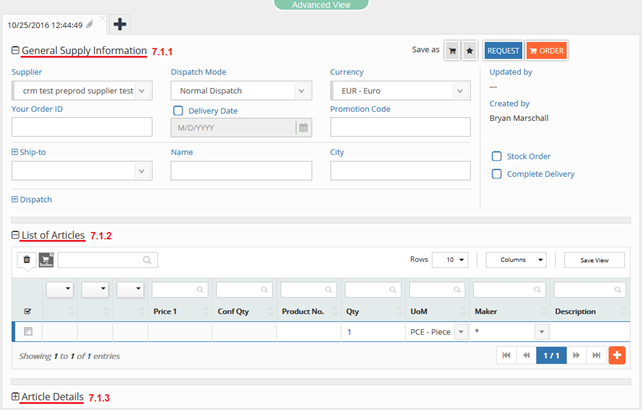
¶ Allgemeine Bestellkopfinformationen
Bevor Sie eine Anfrage oder Bestellung absenden, wählen Sie einen Lieferanten aus. Anschließend legen Sie die Versandart und Währung fest. Zusätzlich haben Sie die Möglichkeit ein Lieferdatum auszuwählen oder festzulegen, ob es sich um eine Lagerbestellung handelt. Darüber hinaus können Sie entscheiden ob Sie die Lieferung als Komplettlieferung erhalten wollen. Klicken Sie auf Anfragen, um Informationen über u.a. Verfügbarkeiten zu erhalten, oder klicken Sie auf Bestellen um Ihre Bestellung abzusenden. Sie bekommen eine Rückmeldung des Lieferanten, bei der die Verfügbarkeit und der Status der einzelnen Artikel anhand von Symbolen in der Artikelliste dargestellt werden.
Es wird ebenfalls angezeigt durch wen der Warenkorb erstellt oder aktualisiert wurde.
Über Warenempfänger haben Sie die Möglichkeit eine alternative Lieferadresse anzugeben. Falls keine Nummer standardmäßig vorausgefüllt ist, durch ein Festlegen in der Administration, können hier die Informationen eingetragen werden.
Der Warenkorb kann direkt als Warenkorb oder als Favorit abgespeichert werden. Die Favoritenfunktion dient als praktische Vorlage für wiederkehrende Bestellungen, die regelmäßig getätigt werden sollen.
Die Versandart bezieht sich nur auf Dateiimporte.
Indem Sie auf den Stift neben dem Warenkorbnamen klicken, können Sie den Warenkorb umbenennen.
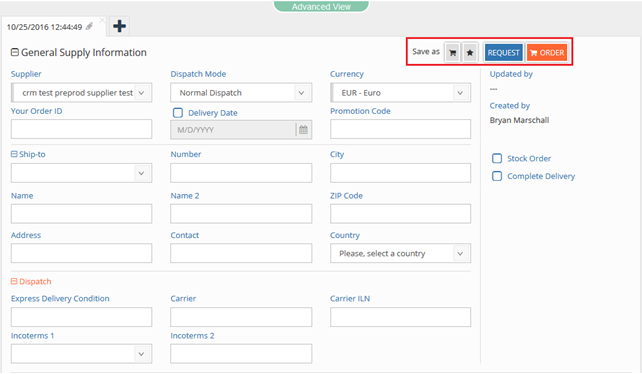
¶ Lieferantenauswahl und Versandmodi
Ab Release 23 listet die Lieferantenauswahl nicht mehr die einzelnen Geschäftsbeziehungen auf. Stattdessen sehen Sie eine Liste jedes einzelnen Lieferanten. Welche Geschäftsbeziehung verwendet wird, hängt davon ab, was Sie für den Warenempfänger auswählen.
Wenn beispielsweise mindestens eine der Geschäftsbeziehungen mit dem ausgewählten Lieferanten eine optionale Lieferungsnummer hat, werden alle Lieferadressen in der Dropdown-Liste für den Warenempfänger aufgelistet. Obligatorische Liefernummern, denen keine Lieferadresse zugeordnet ist, werden ebenfalls aufgelistet. Es kann eine manuelle Lieferadresse eingegeben werden, einschließlich einer Liefernummer.
Wenn alle Geschäftsbeziehungen eine obligatorische Lieferpartnummer haben, werden in der Dropdown-Liste Warenempfänger nur die Warenempfänger aufgelistet, die über eine zugehörige Nummer verfügen. Lieferungsnummern, denen keine Lieferadresse zugeordnet ist, werden ebenfalls in der gleichen Dropdown-Liste wie schreibgeschützt aufgeführt. Eine manuelle Lieferadresse kann nicht eingegeben werden.
Wenn für alle Geschäftsbeziehungen die Nummer des Lieferpartners als nicht zulässig angegeben ist, werden in der Dropdown-Liste Warenempfänger nur die Warenempfänger aufgelistet, die über keine zugeordnete Nummer verfügen. Eine manuelle Lieferadresse kann eingegeben werden, aber keine Lieferungsnummer enthalten.
In Fällen, in denen nur Geschäftsbeziehungen mit obligatorischen und nicht zulässigen Lieferpartei-Nummern existieren, werden alle Warenempfänger mit und ohne zugehörige Lieferungsnummer angezeigt. Eine manuelle Lieferadresse kann eingegeben werden, darf aber keine Lieferungsnummer enthalten.
Bitte beachten Sie: In Fällen, in denen Sie mehrere Geschäftsbeziehungen haben, die unterschiedliche Bestellernummern haben, wird das TecCom Portal diese als unterschiedliche Einträge in der Lieferantenliste anzeigen. Dies hat technische Gründe, da das TecCom Portal die Geschäftsbeziehung nicht anhand ihrer Warenempfängernummer auseinanderhalten kann. Markieren Sie in diesem Fall die Geschäftsbeziehung in der Lieferantenliste. In den Einträgen werden die unterschiedlichen Käufer- und Lieferantenseitennummern angezeigt, um die Auswahl der richtigen Geschäftsbeziehung zu erleichtern.
¶ Antwort des Lieferanten zur Währung
Wenn der Lieferant in der Antwort eine andere Währung, als die angeforderten sendet, erhalten Sie einen Hinweis über die Änderung, die ausgewählte Währung wird hervorgehoben und im Tooltip sehen Sie die Währung aus der Antwort des Lieferanten.
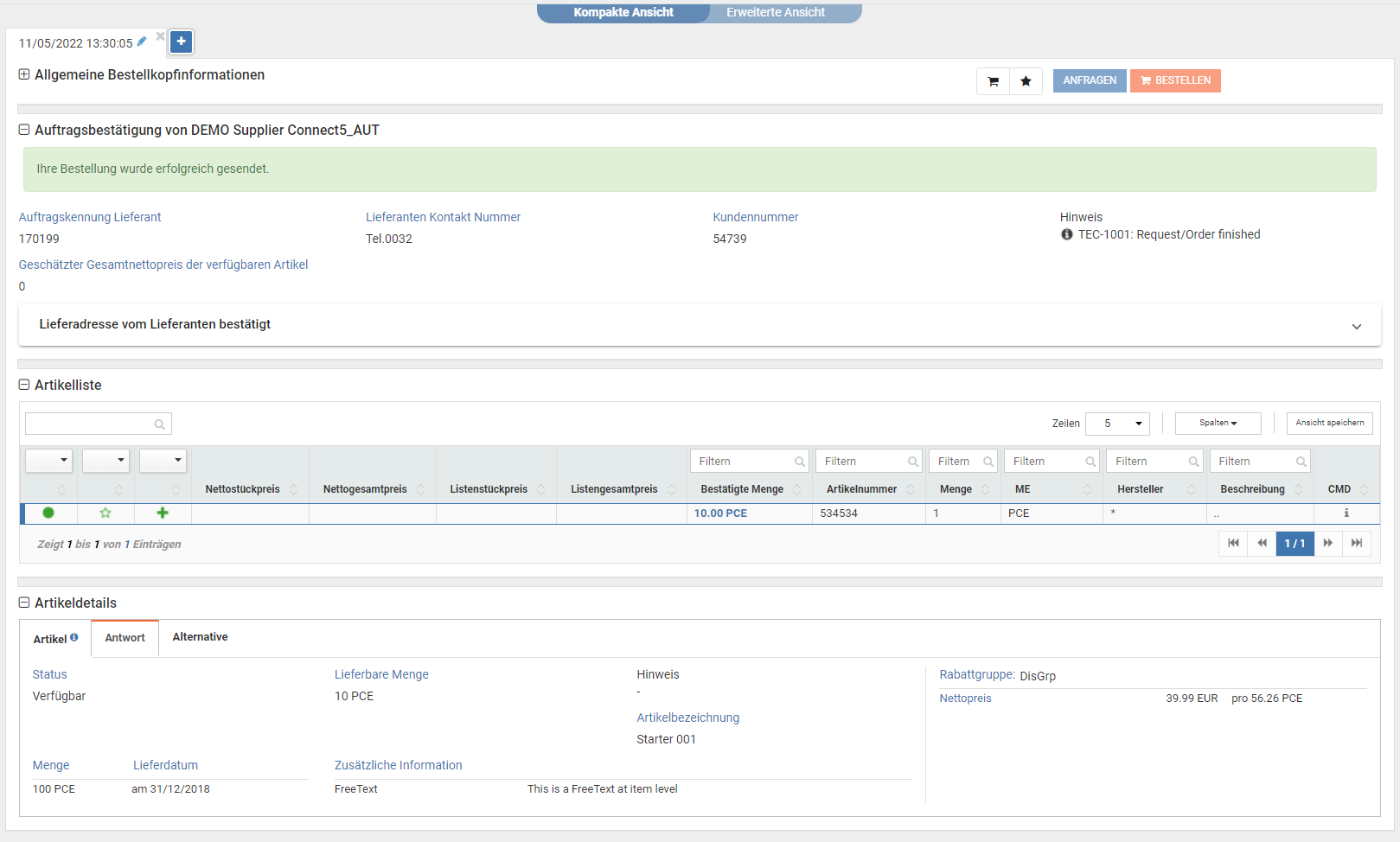
¶ Hinweise
Der Lieferant kann 3 verschiedene Arten von Informationstexten senden: Information, Warnung oder Fehler. Diese können sich entweder auf die gesamte Bestellung oder auf einzelne Artikel beziehen.
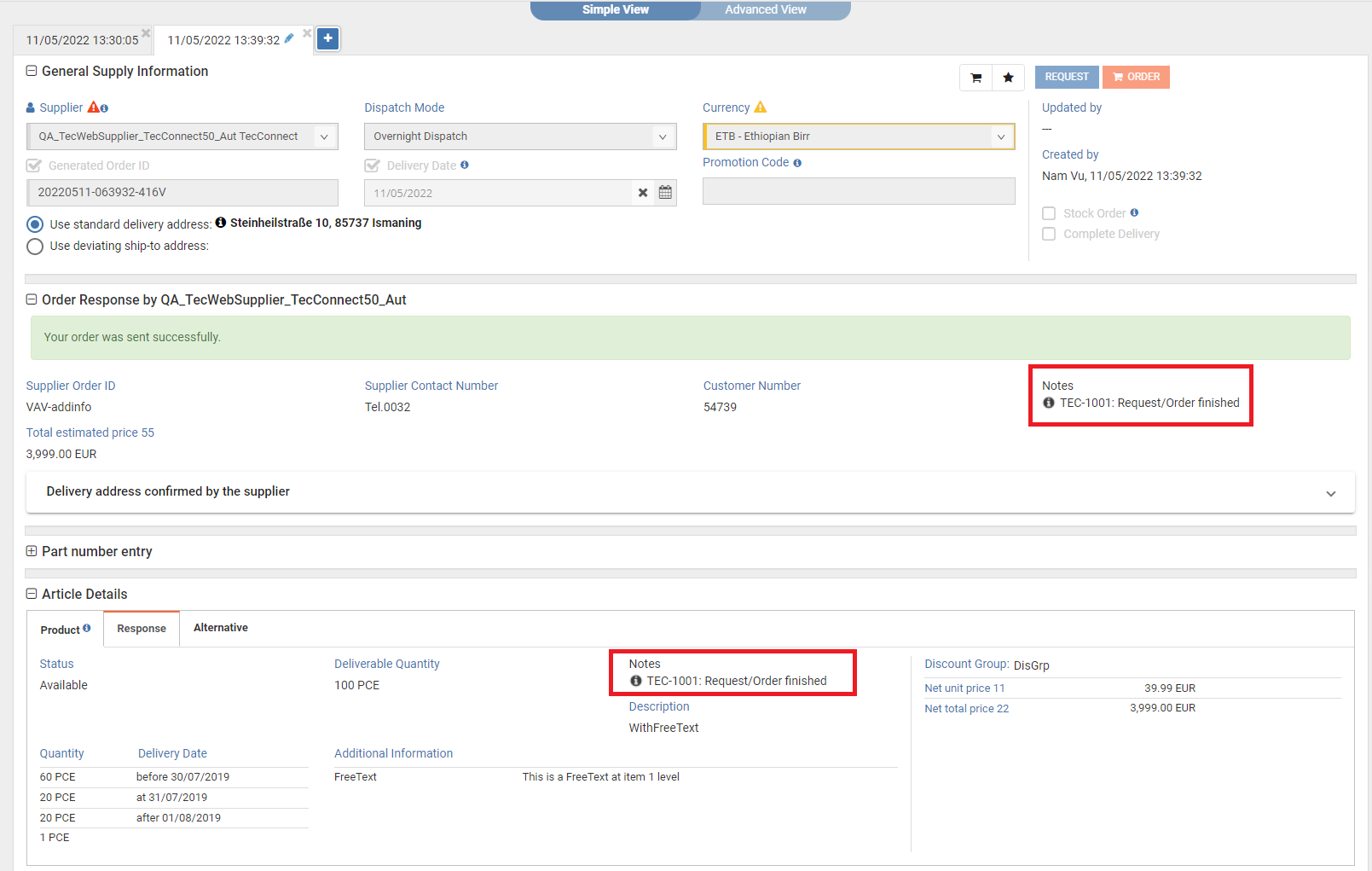
¶ Geschätzter Nettogesamtpreis
Die Preisschätzung ist die Summe aller Nettostückpreise multipliziert mit der bestätigten Menge.
Der Preisschätzung wird auf der Grundlage der Artikel berechnet, die eine bestätigte Menge größer als 0 haben.
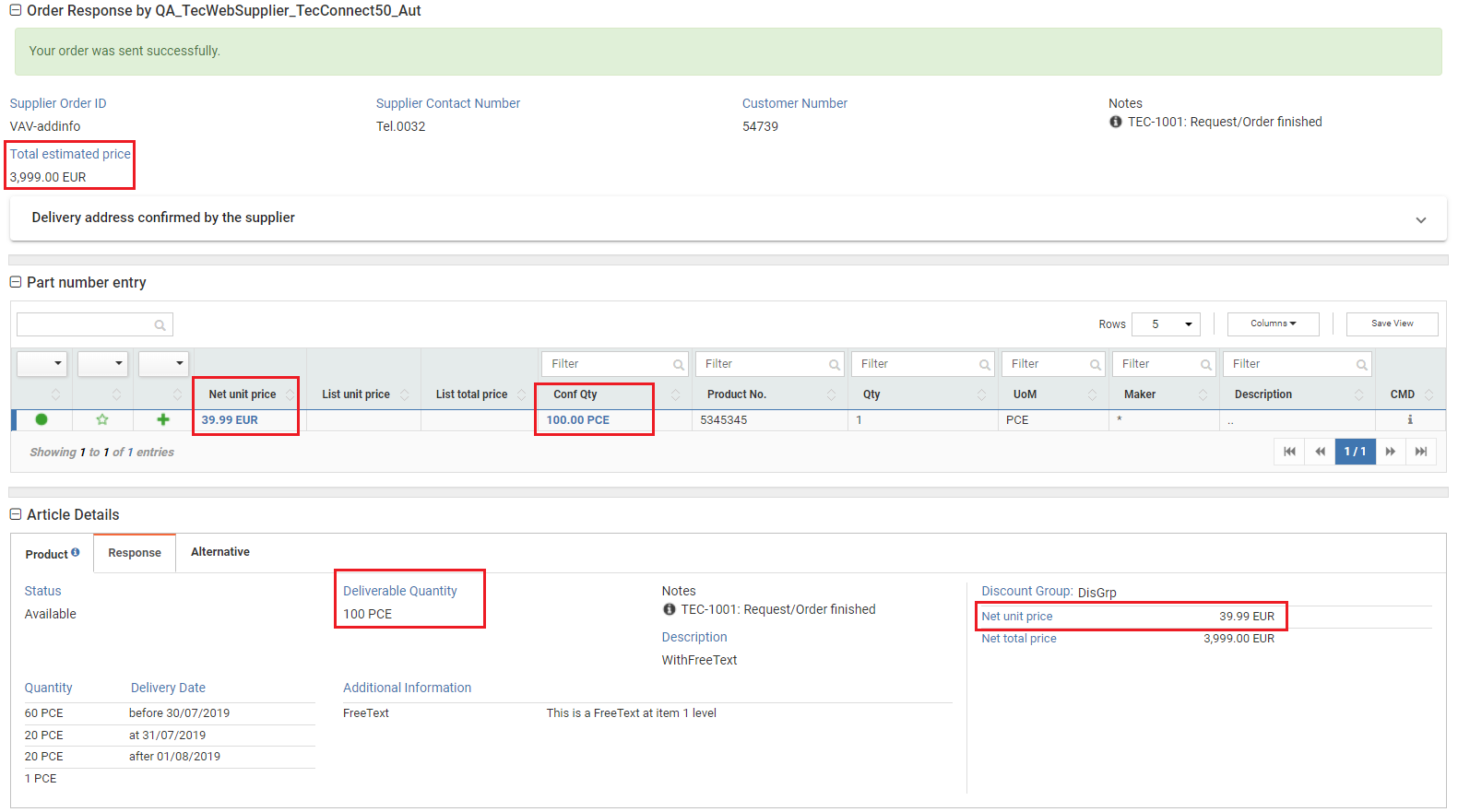
¶ Artikelliste
In der Artikelliste können Sie schnell und komfortabel die Artikelnummer, Menge und weitere Daten eingeben. Geben Sie hierfür direkt die Artikelnummer und/oder die gewünschte Stückzahl in den dafür vorgesehenen Spalten ein.
Innerhalb der Listenansicht haben Sie die Möglichkeit über die Tastatur mit der Oben-/ Unten- Taste durch die einzelnen Einträge zu navigieren.
In die weiteren Eingabefelder der Zeile gelangen Sie durch Betätigung der Tab-Taste. Für die Erfassung weiterer Artikel betätigen Sie die Enter-Taste oder klicken auf den Button Neuer Artikel.
Markieren Sie eine Zeile und klicken auf Shift + Entf können Sie eine Zeile direkt löschen oder klicken Sie auf den Papierkorb. Um mehrere Einträge gleichzeitig zu löschen markieren Sie hierfür mehrere Zeilen auf einmal indem Sie vorne den Haken setzen.
Über Spalten werden die angezeigten Spalten angepasst, wie bereits unter 4.1.1 Auswahl der angezeigten Spalten beschrieben. Default mäßig werden 7 von 10 Spalten angezeigt, um die Übersichtlichkeit zu wahren.
Das Verschieben von Artikeln aus einem gespeicherten Warenkorb in einen anderen Warenkorb ist durch klicken der Schaltfläche möglich.

¶ TecDoc
Mit dem TecDoc-Button können Sie Artikel aus dem TecDoc Katalog direkt in den TecCom Portal Warenkorb importieren bzw. kopieren.
Lizenz:
Sie brauchen die TecDoc Zugangsdaten nicht mehr in Ihrem Benutzerprofil zu speichern, wir erkennen automatisch, ob Ihr Benutzer eine gültige Lizenz hat.
Besuchen Sie unsere TecAlliance Shop Seite, um eine Lizenz zu erwerben und weitere Informationen über den TecDoc Katalog zu erhalten.
Wenn Sie weitere Fragen zu Ihrer Lizenz haben, wenden Sie sich bitte an TecDoc support.
Anwendung:
- Klicken Sie auf den TecDoc Button (es öffnet sich ein neues Fenster mit dem TecDoc Katalog)
- Suchen Sie in den Kategorien Universal, Reifen, Consumables und Batteries nach den Artikeln oder benutzen Sie die Suchleiste in der oberen Mitte
- Wenn Sie den gewünschten Artikel gefunden haben, können Sie die Menge ändern und auf das Warenkorbsymbol rechts daneben klicken
- Klicken Sie nun auf den Button IN DEN WARENKORB KOPIEREN, um die ausgewählten Artikel in den TecCom Portal Warenkorb zu übertragen
Durch einen Klick auf Abbrechen gelangen Sie zurück zum TecCom Portal Warenkorb ohne die Artikel vom Katalog zu übernehmen.
BITTE BEACHTEN: Derzeit können Sie nur Artikel aus dem Katalog hinzufügen, die dem Direktsuche-Warenkorb ergänzt wurden. Bitte beachten Sie, dass Artikel, die Sie über die Fahrzeugkategorie finden, nicht hinzugefügt werden können.
Im TecDoc Katalog werden alle hinzugefügten Artikel so lange gespeichert, bis diese manuell entfernt werden. Öffnen Sie den TecDoc Katalog und klicken Sie dort auf das Warenkorbsymbol in der rechten oberen Ecke, um die Artikel zu entfernen.
Es wird jeweils an einer Lösung für beide Situationen gearbeitet.
¶ Artikeldetails
In den Artikeldetails werden die Positionen, die in der Artikelliste jeweils in den Spalten dargestellt werden, nochmals angezeigt und können hier ebenfalls bearbeitet werden. Hier können Sie zudem festlegen, ob eine Teillieferung erlaubt ist, und das Lieferdatum auf Artikelebene bestimmen.

¶ Antwort zum Artikel
Nach einer Anfrage oder Bestellung können Sie die Antwort des Lieferanten in Artikeldetails in der Registerkarte Antwort sehen.
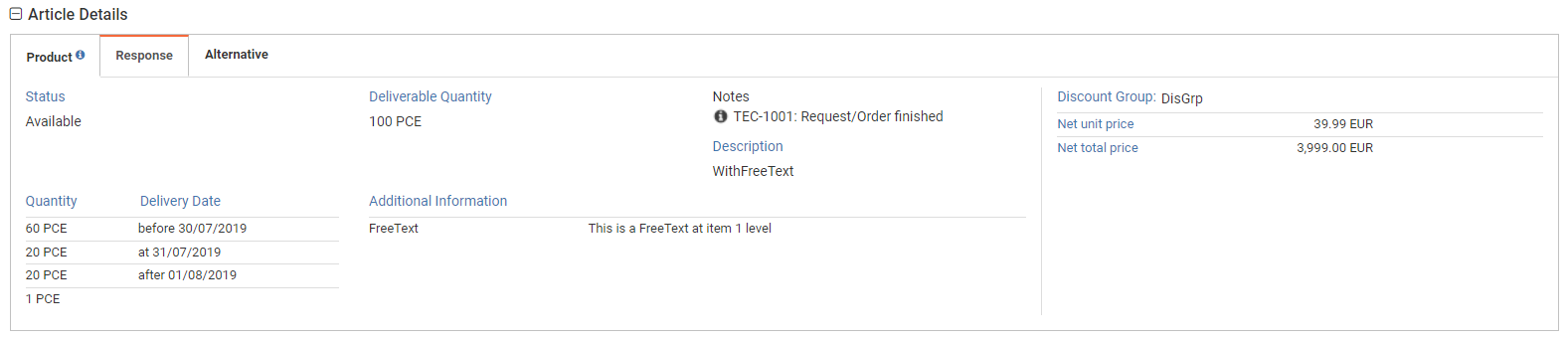
¶ Preise
In den Artikeldetails ist es dem Lieferanten möglich, sechs verschiede Typen von Preisen als auch eine Rabattgruppe zu verschicken.
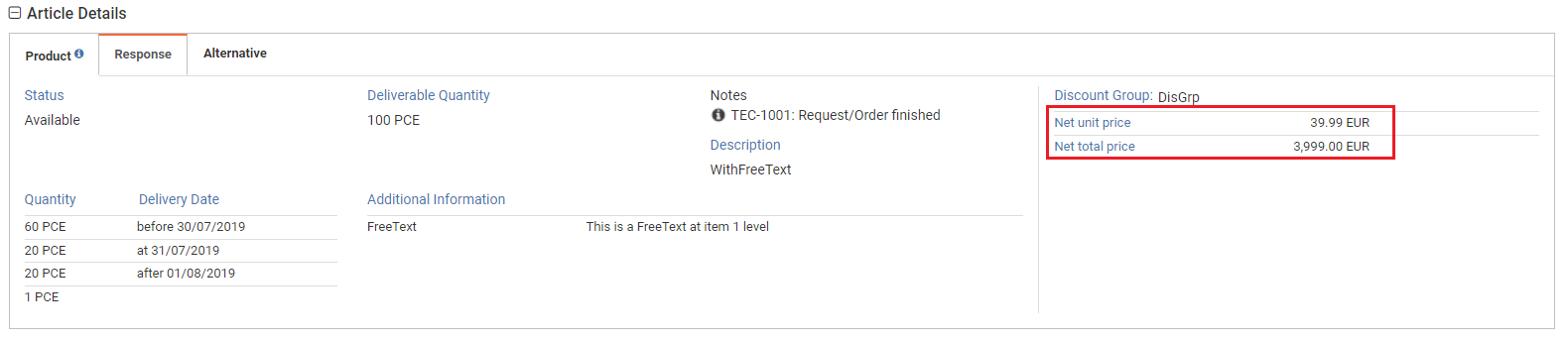
Der Netto- oder Listenpreis kann als Stückpreis, Gesamtpreis und zusätzlich auch als Preis pro Maßeinheit dargestellt werden.
¶ Mengeneinheit
Hat der Lieferant in seiner Antwort eine andere Mengeneinheit als die angefragte angegeben, wird dies wie in der Abbildung (Abbildung 35) kenntlich gemacht.
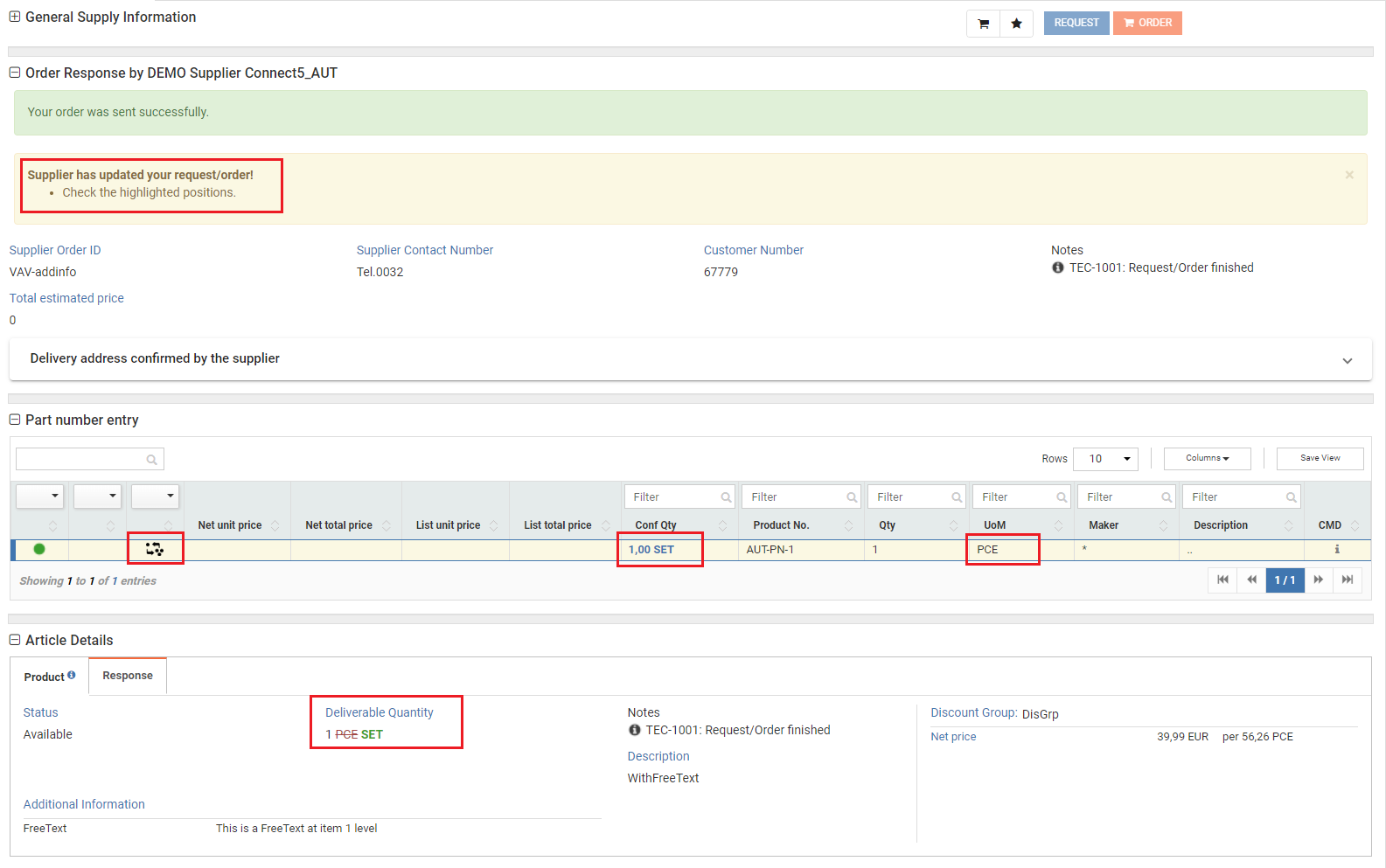
¶ Alternative Artikel
Sollte der Lieferant Informationen zu alternativen Artikeln mit seiner Antwort sendet, können Sie diese in Artikeldetails in der Registerkarte Antwort sehen.
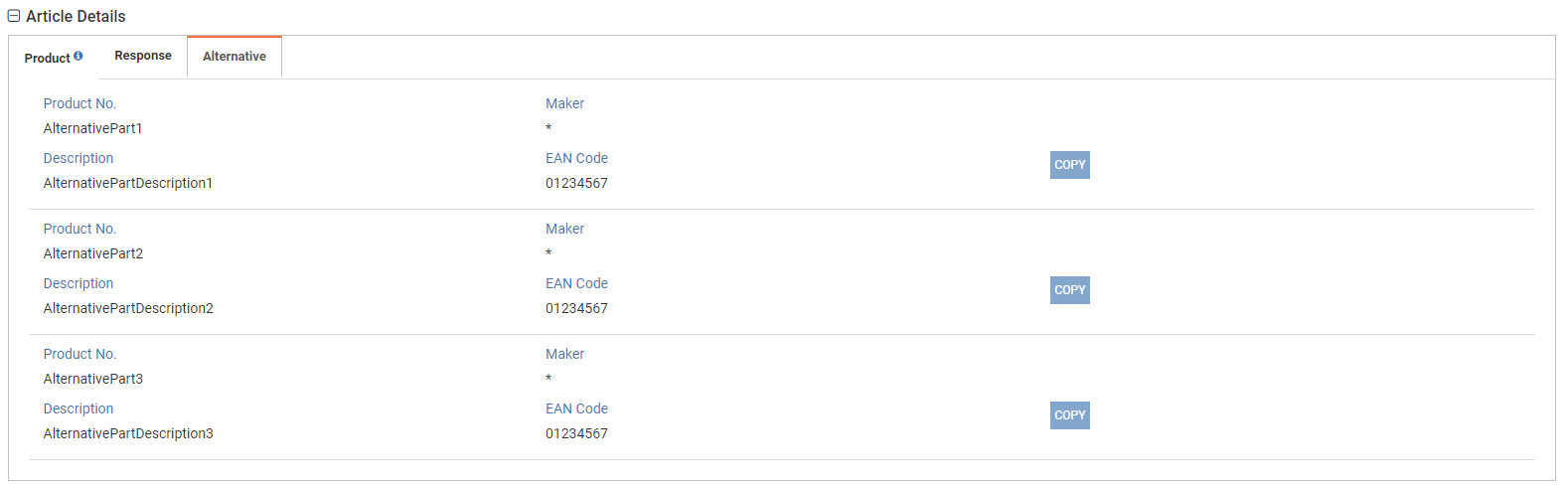
Die Schaltfläche “Übernehmen” ist bei einer Anfrage aktiviert. Wenn Sie sie drücken wird der alternative Artikel (Artikelnummer, Artikelbezeichnung, Hersteller und EAN-Code) für diesen Artikel im Warenkorb übernommen.
¶ Mengenabweichungen
Falls der Lieferant Änderungen an der Bestellmenge vornimmt, können Sie für jeden Artikel die Mengenabweichung im gleichnamigen Register sehen (Abbildung 35). Dort werden Menge, Einheit, Abweichungsgrund, Änderungsgrund und sofern vom Lieferanten angegeben ein zusätzlicher Kommentar angezeigt.
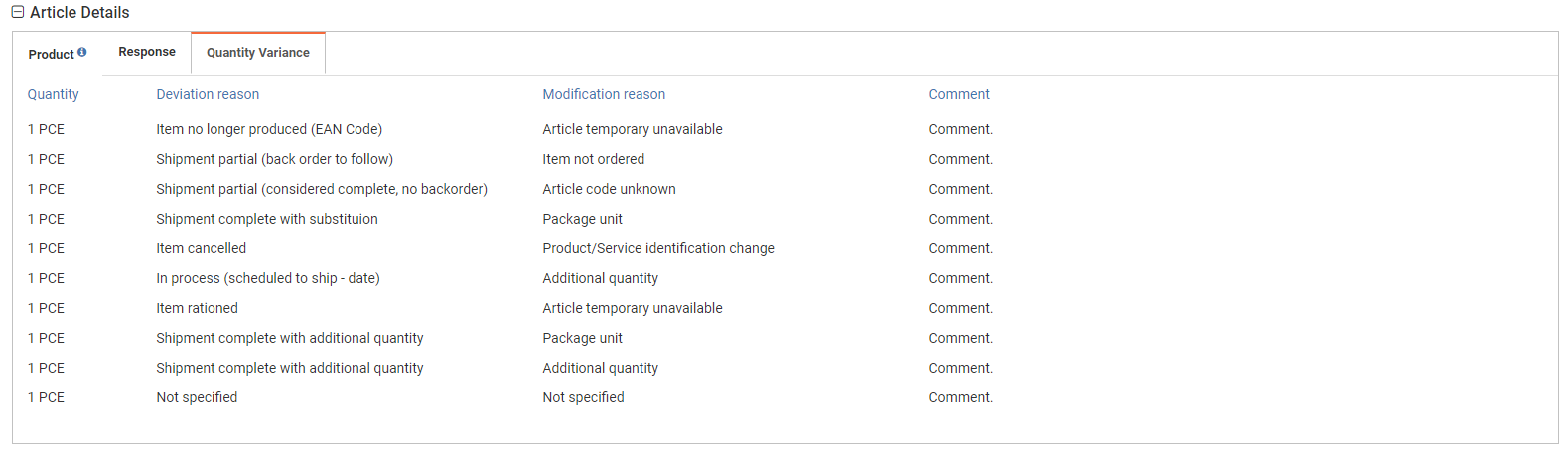
¶ Zusätzliche Herstellerinformationen
Im Register Artikeldetails werden alle Zusätzlichen Informationen zum Artikel angezeigt, sofern diese vom Lieferanten angegeben wurden (Abbildung 36).
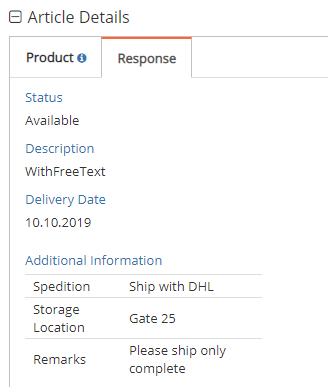
¶ Back Order
Wenn "Lieferrückstand" im Mitgliederprofil des ausgewählten Lieferanten aktiviert ist, wird ein zweiter Eintrag unter dem entsprechenden Versandmodus in der Auswahlliste angezeigt, "+ Lieferrückstand" als Anhang zum Text.
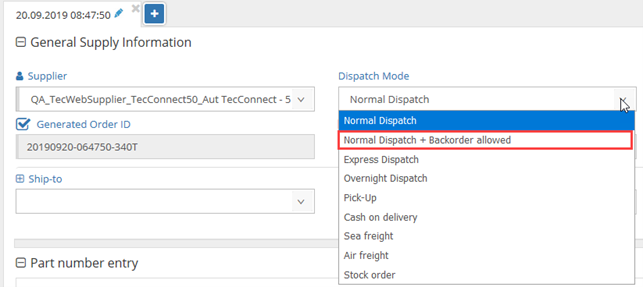
Im Expressauftrag > Versandmodus steht für jeden Versandmodus ein Kontrollkästchen "Lieferrückstand" zur Auswahl zur Verfügung.
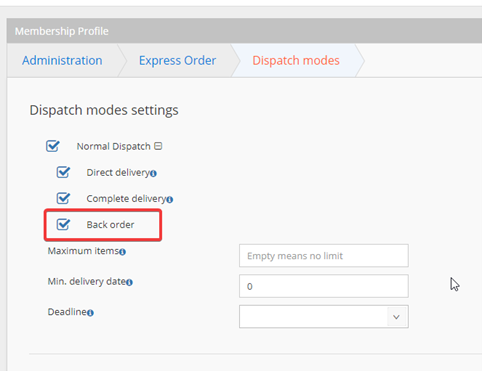
¶ Erweiterte Artikelinformationen aus CMD
Wenn ein Lieferant in CMD allgemein gültige Artikeldaten bereitstellt, werden Detailinformationen wie Abmessungen des Artikels und weitere Packeinheiten angezeigt.
Beim Eingeben der Produktnummer oder Artikelbezeichnung in dem Feld Artikelnummer werden Ihnen entsprechende Treffer angeboten, und Sie können somit die korrekte Produktnummer identifizieren.
Die weiteren Detailinformationen zu dem entsprechenden Artikel erhalten Sie nach dem Klicken des i Symbols in einem weiteren Fenster.
Insbesondere wenn ein Artikel in weiteren Gebindegrößen angeboten wird, können Sie die Anzahl der Artikel in dieser Packeinheit als auch die dazugehörigen Abmessungen sehen.
Diese Funktion steht Ihnen auch zur Verfügung, auch wenn Ihnen Lieferanten noch keine Artikelinformationen über CMD übermitteln.