¶ Nouveau journal
Le Nouveau Journal a été désactivé le 11 juillet 2024. Veuillez consulter notre page FAQ page pour plus d'informations.
Avec la version 13, nous avons ajouté un nouveau journal, qui combine l'ancien journal des entrées et des sorties en une seule vue.
Il offre également une fonctionnalité de recherche plus facile et plus rapide. En outre, tous les documents qui font référence au même numéro de commande d'achat sont regroupés sous le document de commande correspondant. Le regroupement par numéro de commande peut être activé ou désactivé à l'aide d'un bouton situé en haut de la page.
La nouvelle interface du journal
Le nouveau journal est divisé en trois panneaux. Sur le côté gauche, vous pouvez voir le filtre de recherche et le panneau des résultats de la recherche en dessous. Sur la droite, vous pouvez voir le panneau des détails du document (Figure 47 Panneaux du journal).
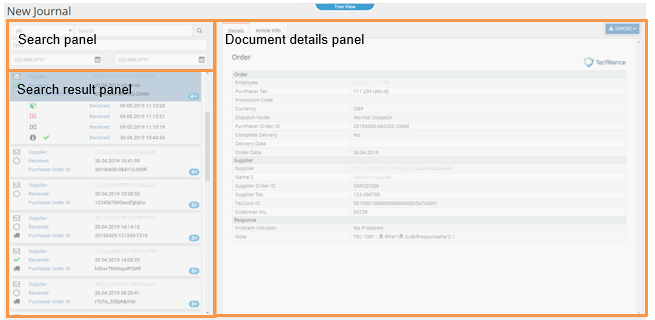
¶ Recherche
Dans le panneau de recherche, vous pouvez effectuer une recherche en texte intégral dans des champs prédéfinis (Figure 57 Le filtre de recherche du journal).
Pour lancer votre recherche, sélectionnez l'un des champs de recherche ou "Tous" dans la liste déroulante, saisissez votre texte de recherche dans le champ Recherche et appuyez sur la touche Entrée ou cliquez sur le bouton avec les loupes. Vous pouvez effectuer une recherche dans les champs suivants de la base de données des revues :
- Tous (pour rechercher dans tous les champs ci-dessous)
- ID du commande
- Numéro de produit
- Fournisseur
- Numéro du document
Vous pouvez sélectionner une plage de dates pour la date de réception à l'aide des deux champs de sélection de date situés sous le champ de recherche.
En outre, vous pouvez définir votre recherche encore plus précisément en développant les champs de recherche avancée. Dans le champ Type, vous pouvez sélectionner un ou plusieurs types de documents comme filtre de recherche. Dans le champ Statut, vous pouvez filtrer par un ou plusieurs statuts de document.
Sous le panneau de filtre, vous pouvez voir les résultats de votre recherche (Figure 58 : le panneau des résultats de la recherche).
Chaque document affiché comporte une ou plusieurs icônes représentant le type de document, le statut et les informations relatives à l'expédition. Le nom du fournisseur, la date de réception, l'ID de la commande de l'acheteur et le numéro du document (uniquement pour les messages inversés) sont également affichés.
Icônes de type de document :
| Icône | Type de document |
|---|---|
| Inquiry | |
| Order | |
| Stock order | |
| Order response | |
| Notification | |
| Despatch advice | |
| Invoice | |
| Status request | |
| Credit note | |
| Debit note |
Icônes d'état :
| Icône | Statut |
|---|---|
| OK | |
| Error on header level | |
| Warning | |
| Problem on item level | |
| Unknown status | |
| Not reached |
Icônes d'information sur les navires :
| Icône | Informations sur les navires |
|---|---|
| A ship to address has been specified. |
¶ Regroupement des documents
Les documents se référant au même numéro de commande de l'acheteur seront regroupés sous le document de commande portant le même numéro d'achat (Figure 59).
Vous pouvez voir qu'une commande contient des documents enfants par son badge bleu sur la droite, par ex :
. Le nombre indique combien de documents enfants sont regroupés sous cette commande (4 documents dans l'exemple ci-dessus).
Pour développer les documents enfants, cliquez sur le badge.
*Remarque : Tous les documents qui n'ont pas de document de commande correspondant sont affichés au niveau supérieur.
¶ Détails du document
Vous pouvez sélectionner un document dans le panneau des résultats de la recherche pour afficher les détails du document dans le panneau des détails du document (Figure 51 et Figure 52 Détails du document d'un avis d'expédition).
Si le fournisseur fournit un logo, vous pouvez voir le logo dans le coin supérieur droit.
Détails d'une commande
Détails des documents d'un avis de dépêche
¶ Liste d'articles
Pour les commandes ou les demandes de renseignements, vous pouvez sélectionner l'onglet Info article pour afficher des informations détaillées sur l'article (Figure 53 Liste d'articles).
La première colonne affiche une icône pour le statut de l'article, la deuxième colonne affiche une icône en forme d'étoile si une pièce alternative est disponible, et l'icône de la troisième colonne affiche les conditions de dépassement ou de sous-livraison.
Liste des articles
1ère colonne - Statut de l'article :
| Icône | Statut de l'article |
|---|---|
| Available | |
| Partially available | |
| Not available | |
| Open | |
| Received | |
| Not reached | |
| Error | |
| Unknown | |
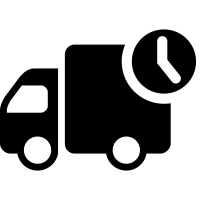 |
Split delivery |
2ème colonne - Partie alternative :
| Icône | Partie alternative |
|---|---|
| An alternative part is available |
3ème colonne - Sur / sous livraison
| Icône | Quantité |
|---|---|
| Over delivery | |
| Under delivery |
Vous pouvez afficher plus de détails sur l'article en cliquant sur une ligne d'article (Figure 54). Vous pouvez voir tous les détails de l'article dans la partie inférieure de la vue, comme vous en avez l'habitude à partir de la page "Nouvelle demande et commande".
Vous pouvez voir les détails de l'article, les détails de la réponse, les articles alternatifs et la variation de la quantité.
Détails de l'article
Détails de la réponse
Variation de la quantité
¶ Copier les articles dans le panier
Vous pouvez copier les articles de votre commande/demande dans le panier si vous souhaitez les commander à nouveau. Pour ce faire, il vous suffit de cliquer sur le bouton COPIER DANS LE PANIER. Vous serez redirigé vers la page du panier avec un nouvel onglet panier, contenant tous les articles.
¶ Détails des documents reçus
Pour les documents reçus, vous pouvez cliquer sur l'onglet Détails du document reçu pour afficher des informations supplémentaires sur le document sélectionné (Figure 57).
Détails d'une facture
¶ Exporter et imprimer des documents
Pour exporter des documents, cliquez sur le bouton EXPORT en haut à droite. Vous pouvez choisir entre différents formats de fichiers
Pour les messages sortants (demande de renseignements, commande et commande de stock):
| Format de fichier | |
|---|---|
| XML (Archive) | Télécharger le document au format xml avec l'en-tête Archive |
| XML | Télécharger le document au format xml sans l'en-tête d'archive |
| HTML | Télécharger le document en HTML |
| Télécharger le document en PDF |
Pour les messages reçus :
| Format du fichier | |
|---|---|
| XML (Archive) | Télécharger le document au format xml avec l'en-tête Archive |
| XML | Télécharger le document au format xml sans l'en-tête d'archive |
| HTML | Télécharger le document en HTML |
| Télécharger le document en PDF | |
| Excel | Télécharger le document en Excel file |
Seuls les messages reçus peuvent être imprimés. Pour imprimer un document, cliquez sur le bouton PRINT.
Les journaux sont désormais marqués comme "exportés" lorsqu'ils sont exportés manuellement. Ils sont également marqués comme "téléchargés" lorsqu'ils sont exportés vers le cloud.
¶ Exportation en masse
Il est possible de sélectionner plusieurs journaux et de les exporter dans un format spécifique.
Dans le Nouveau Journal, sélectionnez la vue Exportation :
Utilisez la recherche et le filtre pour trouver les documents que vous voulez exporter. Notez que dans la vue Exportation, les documents sont divisés par pages. La taille des pages peut être configurée par la liste déroulante située sur le côté droit du contrôle - utilisez-la pour limiter la quantité maximale de documents à exporter en une seule fois :
Cliquez sur le lien Sélectionner les journaux et cochez les documents que vous souhaitez exporter ou utilisez l'option Sélectionner tout (cette option ne sélectionne que les journaux de la page active):
Ouvrez le menu d'action et choisissez le format souhaité:
Notez que l'option Excel n'est disponible que pour les documents reçus et ne sera pas cliquable si au moins un document sortant est sélectionné.
Si vous souhaitez modifier les critères de recherche/filtre, cliquez sur Annuler pour quitter le mode de sélection:
¶ Demander le statut d'une commande express ou de stock
Dans le nouveau journal, sélectionnez une commande express ou de stock. Un bouton pour demander le statut est maintenant affiché en haut à droite.
Pour obtenir le statut de votre commande express ou de votre commande de stock sélectionnée, cliquez sur le bouton STATUT en haut à droite.
Si la demande a abouti, vous pouvez afficher le résultat au format PDF et l'enregistrer ou l'ouvrir dans un nouvel onglet (en fonction de votre navigateur).
Si le fournisseur ne prend pas en charge la demande de statut, un message d'erreur s'affiche.