¶ Vue d'ensemble
In this video we show you how to start placing orders and inquiries to any of your partners in TecCom.
Le formulaire de commande du TecCom Portal est clairement divisé en trois sections. Dans la section supérieure, vous trouverez les informations générales sur la fourniture, qui sont valables pour l'ensemble de la commande. Dans la partie centrale se trouve la liste des articles pour la saisie des différents articles. Dans la section inférieure, vous pouvez voir les détails de l'article respectif.
En outre, vous avez la possibilité de basculer entre une "Vue simple" et une "Vue avancée". Alors que la Vue simple est plus claire avec un nombre réduit de champs, tous les champs sont affichés dans la Vue avancée.
Vous pouvez également modifier plusieurs paniers en parallèle en cliquant sur le signe + ci-dessus. Cela ouvre des onglets supplémentaires pour les différents paniers d'achat dans le portail TecCom.
Processus de demande et de commande amélioré
Après l'envoi d'une demande ou d'une commande, il est possible de continuer à travailler dans le portail TecCom et, par exemple, d'effectuer plusieurs demandes ou commandes simultanément. Un système de notification a été mis en place pour informer de l'état des paniers d'achat et être redirigé vers le panier d'achat correspondant.
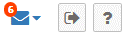
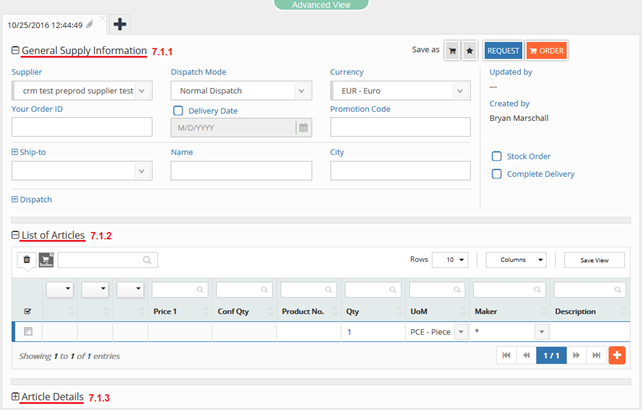
¶ Informations générales sur les fournisseurs
Avant d'envoyer une demande ou une commande, vous devez sélectionner un fournisseur. Ensuite, vous pouvez déterminer le mode d'expédition et la devise. Vous avez également la possibilité de sélectionner ou de déterminer s'il s'agit d'une commande de stock et de préciser la date de livraison. En outre, vous pouvez décider si vous souhaitez recevoir la livraison en tant que livraison complète. Cliquez sur Demande pour obtenir des informations concernant notamment la disponibilité, ou cliquez sur Commande pour soumettre votre commande. Vous recevez une réponse du fournisseur concernant la disponibilité et le statut de chaque article, affiché dans la liste des articles avec différents symboles.
Il est également indiqué qui a créé ou mis à jour le panier.
Avec Ship-to, vous avez la possibilité de spécifier une autre adresse de livraison. Si aucun numéro n'est pré-rempli par défaut dans l'administration, vous saisissez ici les informations requises.
Le panier peut être sauvegardé directement comme Panier d'achat ou comme Favoris. La fonction favorite sert de modèle pratique pour les commandes récurrentes qui sont exécutées régulièrement.
L'envoi s'applique uniquement aux fichiers de données importés.
En cliquant sur le stylo à côté du nom du panier, vous avez la possibilité de renommer le panier.
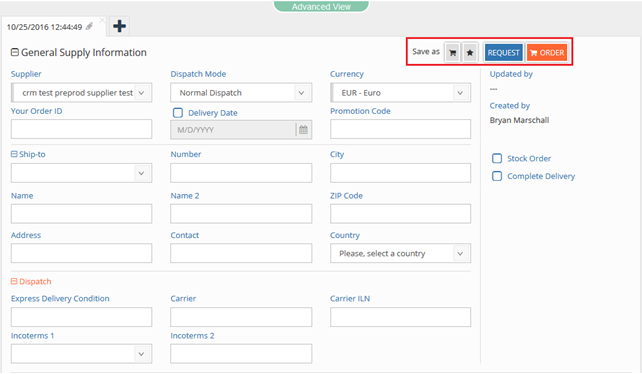
¶ Modes de sélection et d'envoi des fournisseurs
Depuis la version 23, la sélection des fournisseurs n'affiche plus la liste des relations commerciales individuelles. Au lieu de cela, vous voyez une liste de chaque fournisseur individuel. La relation commerciale utilisée dépend de ce que vous choisissez pour le destinataire.
Par exemple, si au moins une des relations d'affaires avec le fournisseur sélectionné a un numéro de livraison optionnel, toutes les adresses de livraison sont listées dans la liste déroulante des adresses de livraison. Les numéros de livraison obligatoires qui n'ont pas d'adresse de livraison associée sont également répertoriés. Il est possible de saisir une adresse de livraison manuelle, y compris un numéro de livraison.
Si le numéro de l'expéditeur est obligatoire pour toutes les relations commerciales, seules les livraisons auxquelles un numéro est associé sont répertoriées dans la liste déroulante des livraisons. Les numéros de livraison qui n'ont pas d'adresse de réception associée sont également répertoriés dans la même liste déroulante en lecture seule. Une adresse de réception manuelle ne peut pas être saisie.
Si, dans toutes les relations commerciales, le numéro de l'expéditeur est considéré comme "non autorisé", seules les expéditions qui n'ont pas de numéro associé sont répertoriées dans la liste déroulante des adresses de livraison. Une adresse de réception manuelle peut être saisie, mais ne peut pas inclure de numéro de livraison.
Dans les cas où il n'existe que des relations commerciales avec des numéros de livraison obligatoires et non autorisés, toutes les expéditions, avec ou sans numéro de livraison associé, sont affichées. Une adresse de réception manuelle peut être saisie, mais ne peut pas inclure de numéro de livraison.
Veuillez noter : Dans les cas où vous avez plusieurs relations d'affaires qui ont des numéros d'acheteur différents, le portail TecCom les affichera comme des entrées différentes dans la liste des fournisseurs. Ceci est dû à des raisons techniques, puisque le portail TecCom ne peut pas différencier la relation d'affaires par son numéro de livreur. Dans ce cas, sélectionnez la relation commerciale dans la liste des fournisseurs. Les entrées contiendront les différents numéros de parties acheteuses et fournisseurs afin de vous aider à choisir les bonnes relations commerciales.
¶ Liste d'articles
Dans la liste d'articles, vous pouvez saisir rapidement et facilement le numéro de produit, la quantité et d'autres données. Pour ce faire, saisissez le numéro de produit et / ou la quantité souhaitée dans les colonnes correspondantes.
Dans la vue en liste, vous avez la possibilité de naviguer avec le clavier en utilisant les touches Haut / Bas pour faire défiler les différentes entrées. Les autres champs de la ligne sont accessibles en appuyant sur la touche Tab. Pour ajouter d'autres articles, appuyez sur la touche Entrée ou cliquez sur le bouton nouvel article.
Sélectionnez une ligne et cliquez sur Shift + Delete pour supprimer une ligne ou cliquez directement sur la corbeille . Pour supprimer plusieurs entrées à la fois, sélectionnez plusieurs lignes à l'aide des cases à cocher situées devant chaque ligne. Par défaut, 7 des 10 colonnes sont affichées pour préserver la clarté. La sélection se fait par colonnes.
L'introduction du bouton Catalogue TecDoc comme nouvelle fonctionnalité est une innovation importante du nouveau portail TecCom. De cette façon, vous pouvez directement importer ou plutôt copier des articles du Catalogue TecDoc dans le panier du Portail TecCom. Pour cela, vous devez d'abord disposer des informations d'identification que vous avez préalablement enregistrées dans votre profil utilisateur.
Pour utiliser cette fonction, cliquez sur le bouton Catalogue TecDoc. Une nouvelle fenêtre s'ouvre dans laquelle vous pouvez remplir le panier avec les articles souhaités du catalogue. En cliquant sur Copier vers le portail TecCom, les articles sélectionnés dans le catalogue sont automatiquement copiés dans le panier du portail TecCom.
Le déplacement des articles d'un panier sauvegardé vers un autre panier est possible en cliquant sur l'icône.

¶ Détails de l'article
Dans les détails de l'article, toutes les positions, qui sont affichées de manière sélective dans les colonnes de la liste des articles, sont affichées intégralement et peuvent également être modifiées. Ici, vous pouvez spécifier si une livraison partielle est autorisée et déterminer la date de livraison au niveau de l'article.

¶ Réponse en devise
Si le fournisseur envoie dans la réponse une devise différente de celle demandée, vous obtiendrez une information sur le changement et la devise sélectionnée sera mise en évidence. Dans l'info-bulle de l'avertissement, vous pouvez voir la réponse en devise.
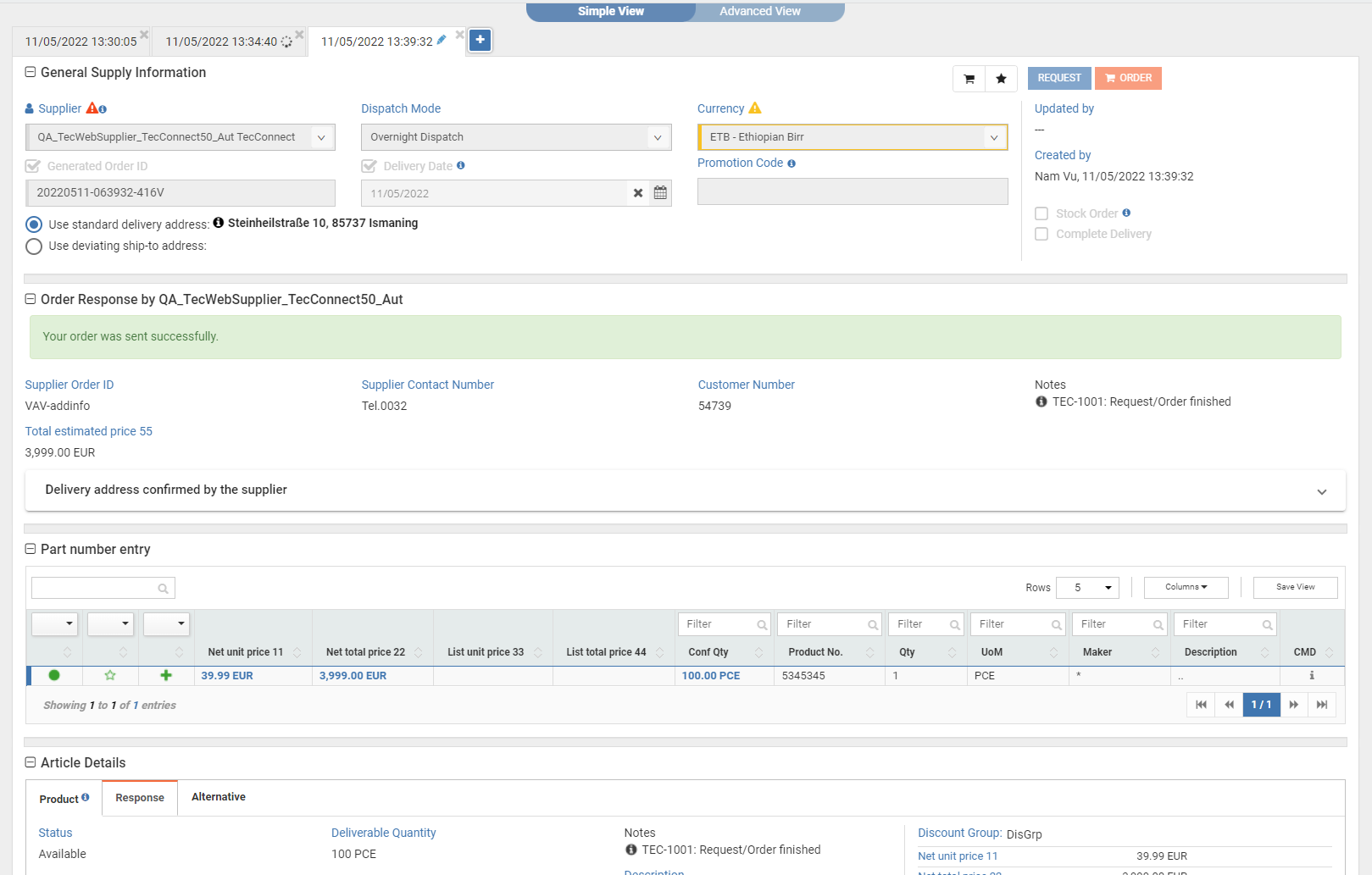
¶ Notes de réponse
Le fournisseur peut envoyer 3 types différents de notes de réponse : Information, Avertissement ou Erreur.
Celles-ci peuvent s'appliquer soit à l'ensemble de la commande, soit à des articles individuels.
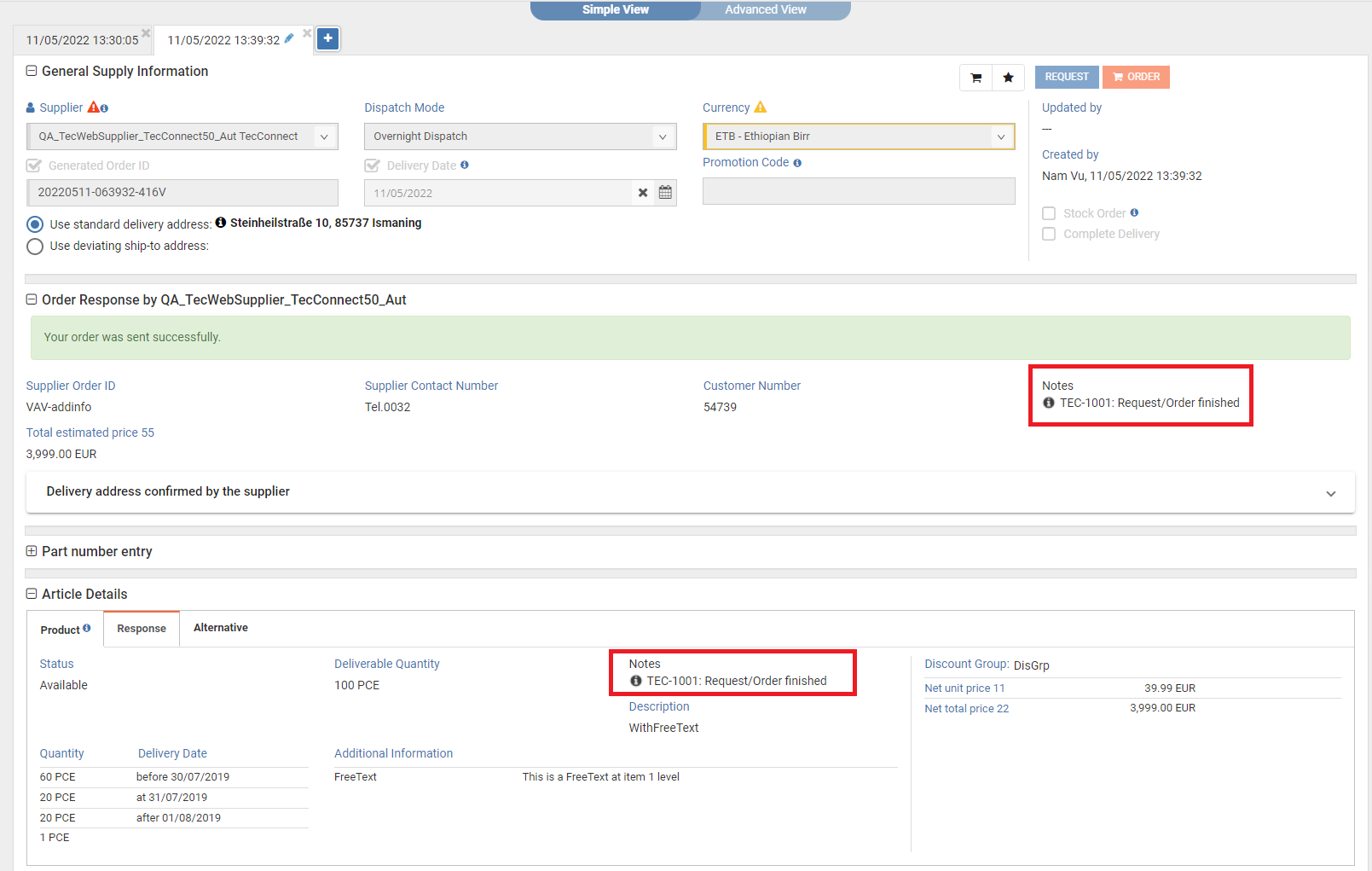
¶ Prix total net estimé
L'estimation du prix représente la somme de tous les prix unitaires nets multipliés par la quantité confirmée.
Le prix total estimé est calculé sur la base des articles dont la quantité confirmée est supérieure à 0.
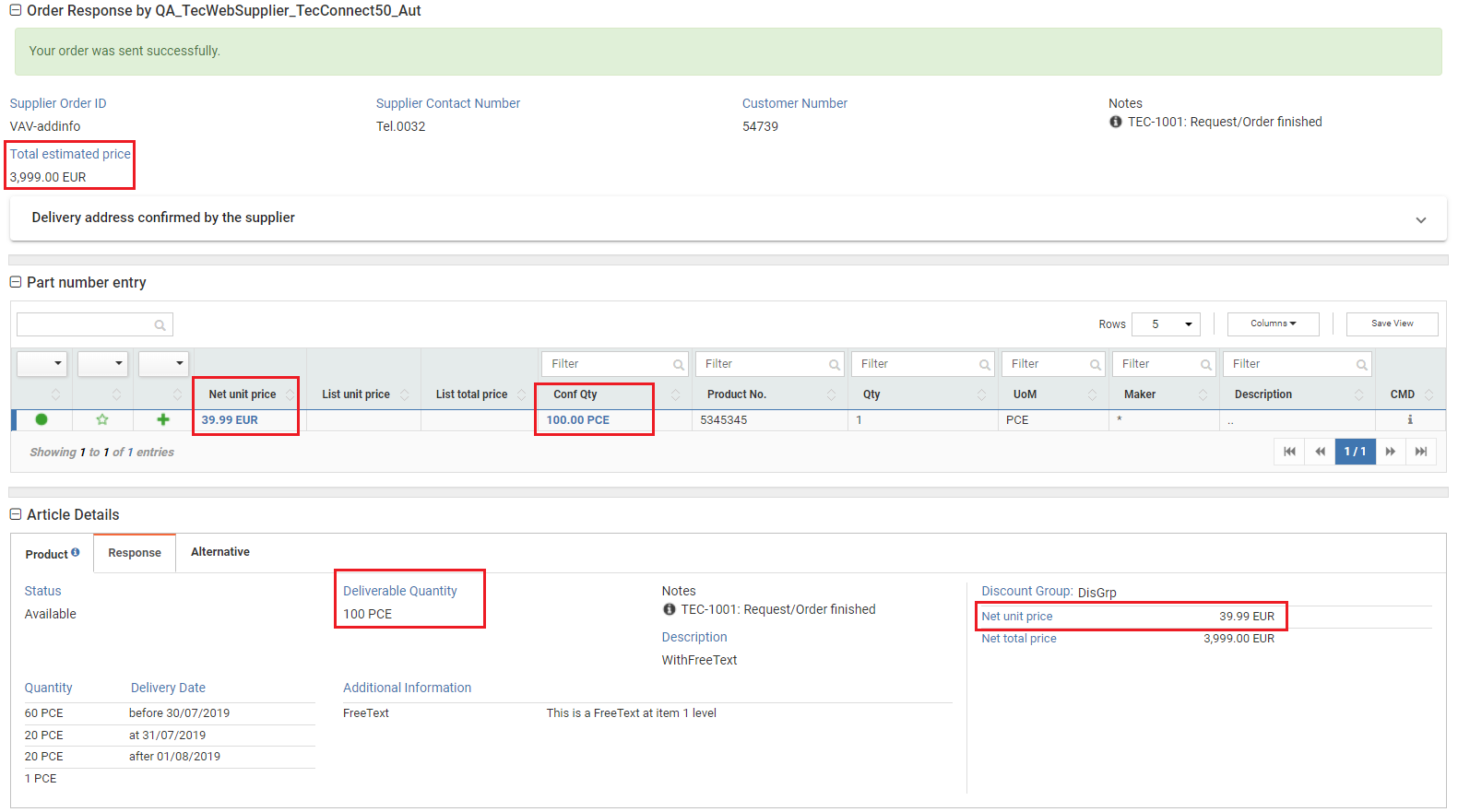
¶ Back Order
Si la fonction "Backorder" est activée dans le Profil de membre du fournisseur sélectionné, une deuxième entrée est affichée sous le mode d'expédition correspondant, avec "+ Backorder allowed" ajouté au texte.
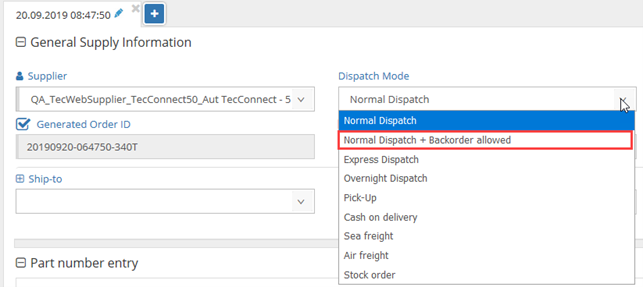
Dans les modes Commande express > Expédition, une case à cocher "Backorder allowed" est disponible pour chaque mode d'expédition.
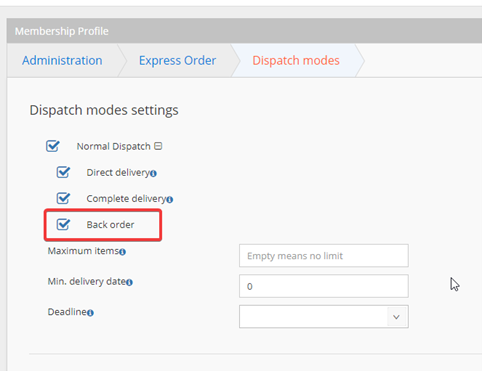
¶ Informations supplémentaires sur les articles CMD
Si le fournisseur fournit dans CMD des données générales valides sur l'article, les informations détaillées telles que les dimensions et les unités d'emballage supplémentaires sont affichées.
En tapant le numéro de produit ou la description de l'article dans le champ numéro d'article, toutes les réponses correspondantes sont proposées et vous pouvez identifier le numéro de produit correct.
Vous pouvez obtenir des informations plus détaillées sur l'article concerné en cliquant sur l'icône i dans une fenêtre séparée.
En particulier, si un article est proposé dans d'autres tailles d'emballage, vous pouvez voir la quantité d'article dans cette unité d'emballage ainsi que les dimensions correspondantes.
Cette fonctionnalité est également applicable dans le cas où les fournisseurs ne vous ont pas encore fourni d'informations sur les articles via CMD.
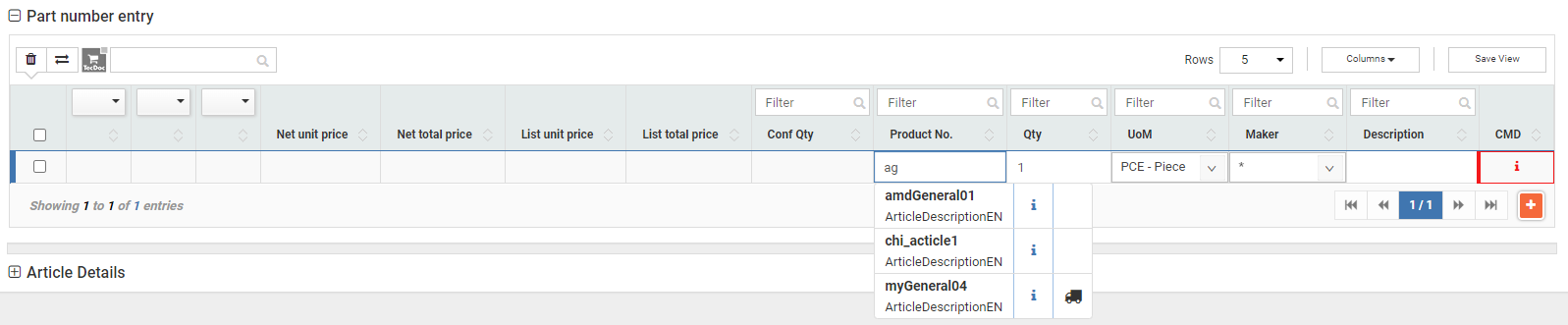
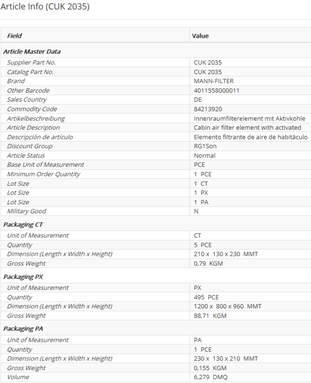
¶ Réponse de l'article
Après une demande ou une commande, vous pouvez également voir la réponse de votre article dans les détails de l'article, dans l'onglet Réponse.
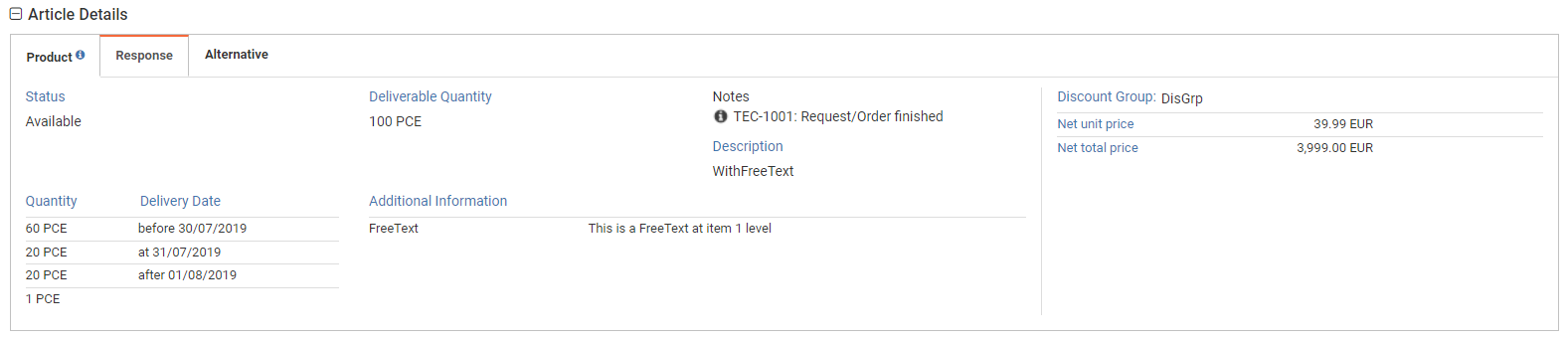
¶ Prix
Dans la réponse de l'article, le fournisseur peut choisir d'envoyer jusqu'à 6 types de prix et un groupe de remise.
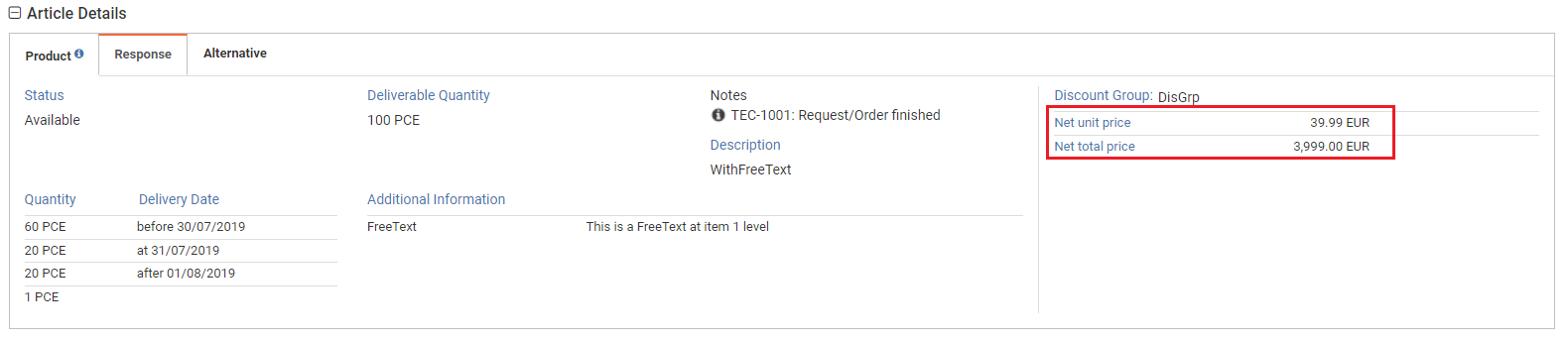
Les prix nets et les prix catalogue peuvent représenter un prix unitaire, un prix total ou un prix par unité de mesure.
¶ Unité de mesure
Dans la réponse de l'article, le fournisseur peut modifier l'unité de mesure demandée.
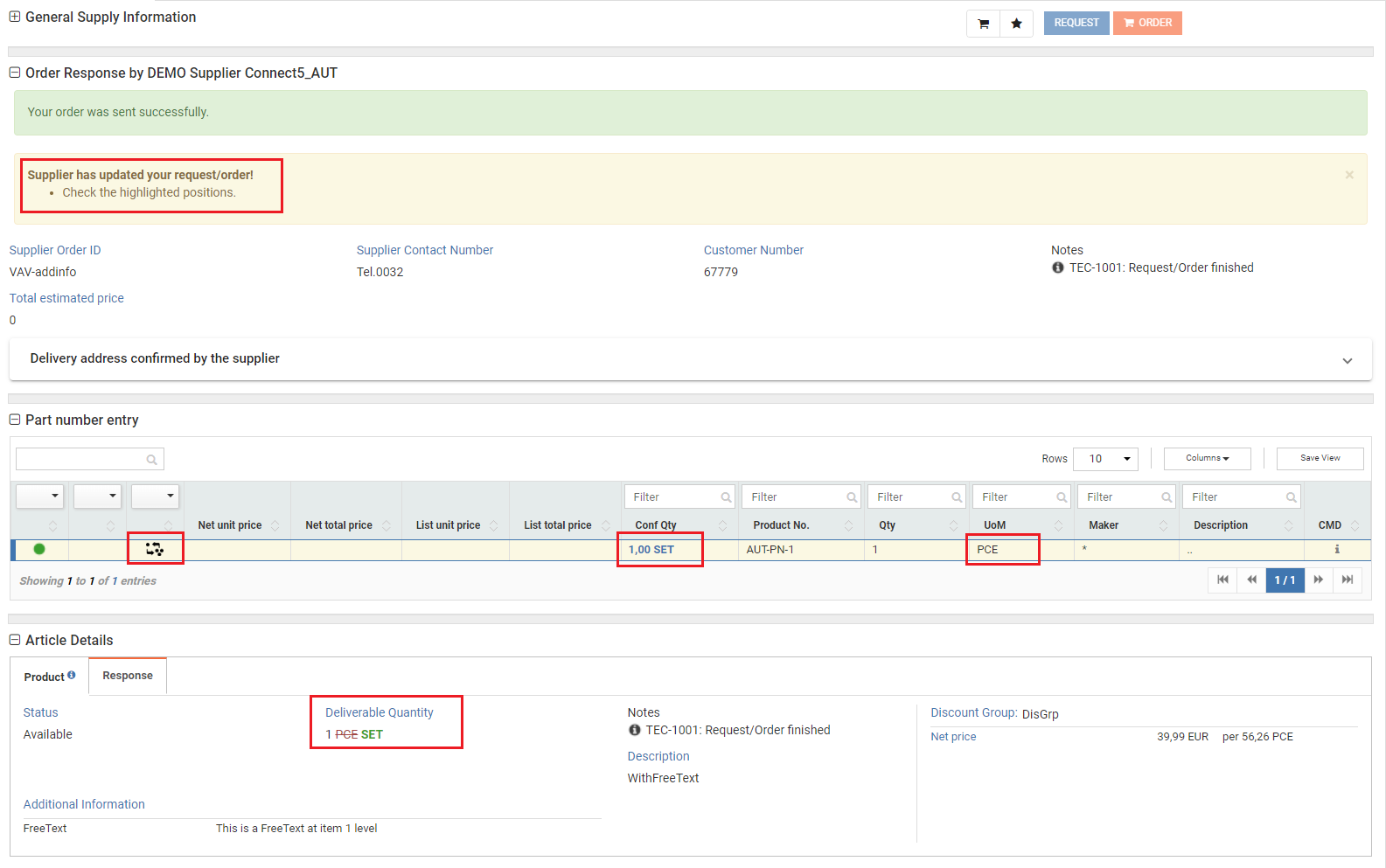
¶ Articles alternatifs
Si le fournisseur envoie des informations sur les articles alternatifs avec la réponse, vous pouvez les voir dans les détails de l'article dans l'onglet Alternative.
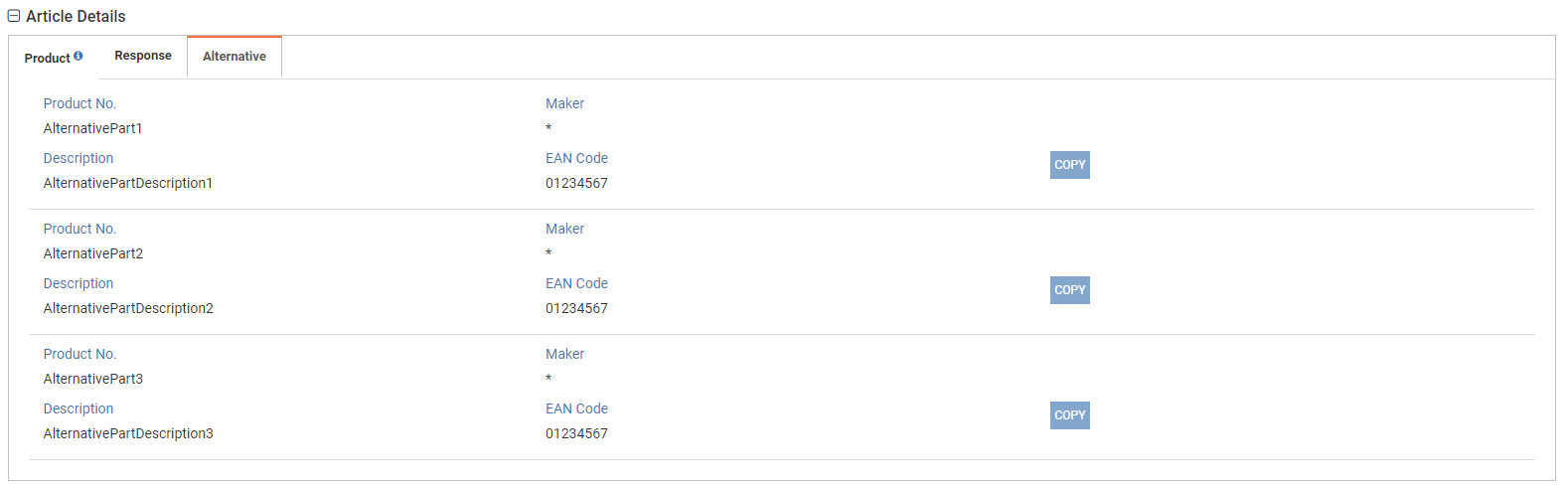
Le bouton "copier" est disponible sur demande. Si vous cliquez dessus, l'article alternatif (n° de produit, description, fabricant et code EAN) est copié dans le panier pour cet article.
¶ Variation de la quantité
Si le fournisseur modifie votre commande/demande, vous pouvez voir l'écart de quantité pour chaque article dans l'onglet correspondant (Figure 35 Onglet Écart de quantité).
Vous pouvez voir la quantité, l'unité de mesure, ainsi que la raison de l'écart ou de la modification. Si le fournisseur a fourni un commentaire, vous pouvez également le voir ici.
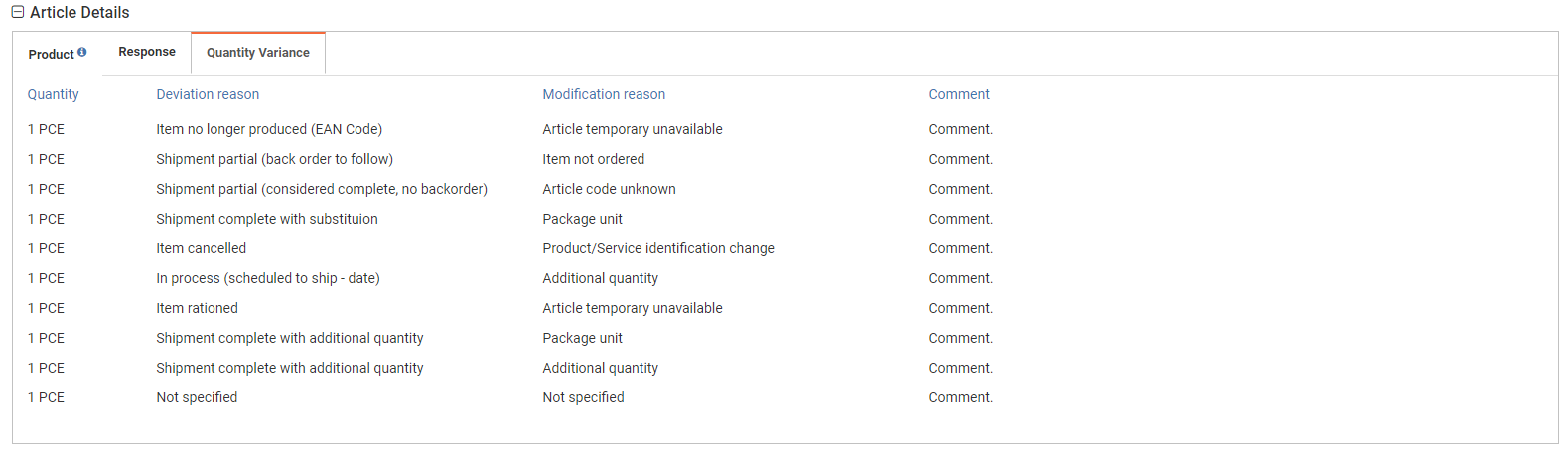
¶ Informations supplémentaires
Toutes les informations supplémentaires concernant cet article qui sont fournies par le fournisseur dans la réponse sont indiquées dans les détails de l'article (Figure 36).
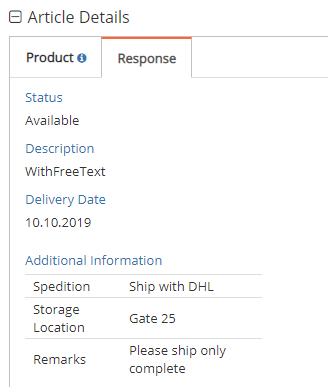
¶ Paramètres d'affichage de la saisie des numéros de pièces
Vous avez la possibilité d'ajuster et de sauvegarder vos paramètres d'affichage de la saisie des numéros de pièces dans TecCom selon vos préférences.

¶ Sélection des colonnes affichées (1)
Si vous cliquez sur Colonnes, vous obtenez une liste avec une sélection des colonnes possibles affichées sur la page. Si vous souhaitez compiler l'affichage de vos colonnes individuelles, veuillez décocher la case Défaut et cocher la case correspondante pour les colonnes qui doivent être affichées.
Si une colonne est cochée dans la case correspondante, la colonne est affichée. Si aucune case n'est cochée, la colonne n'est pas affichée. Si vous souhaitez réinitialiser l'affichage de vos colonnes individuelles, cochez la case Défaut. Cela réinitialisera l'affichage de vos colonnes personnalisées et n'affichera que les colonnes par défaut.
¶ Sélection du nombre d'entrées affichées par page (2)
Vous pouvez définir pour chaque page individuellement le nombre de lignes affichées par page. Pour ce faire, sélectionnez dans la liste le nombre de lignes souhaité. L'affichage s'adapte instantanément à votre sélection.
TIP : Lire le nombre total d'entrées
Vous pouvez voir le nombre total de lignes sous les résultats affichés. Le nombre total est mis en évidence par une couleur bleue et vous pouvez également voir immédiatement combien de résultats sont affichés par page.
Si le nombre total de lignes dépasse l'affichage sur une page, vous pouvez soit augmenter le nombre de lignes affichées par page en conséquence, comme décrit dans 4.1.2 Sélection du nombre d'entrées affichées par page, soit passer à la page suivante à l'aide des flèches situées sous les éléments.
¶ Enregistrement permanent des paramètres d'affichage individuels
Vous pouvez sauvegarder de façon permanente vos paramètres individuels pour la page en appuyant sur Save view. Vos paramètres sont ainsi sauvegardés même après avoir quitté la page ou la session. En rechargeant la page, vous retrouverez vos paramètres d'affichage individuels prédéfinis et adaptés à vos besoins.