¶ New journal
New Journal has been switched off on 11th July 2024. Please visit our FAQ page for further informations.
With release 13 we added a new Journal, that combines the old inbound and outbound journal in one view.
It also offers easier and faster search functionality. Additionally, all documents that refer to the same purchaser order number are grouped under the corresponding order document. The grouping by order number could be disabled or enabled with a switch on the top of the page
The new journal interface
The new journal is divided into three panels. On the left side you can see the search filter and the search result panel below. On the right you can see the document details panel (Figure 47 Journal panels).
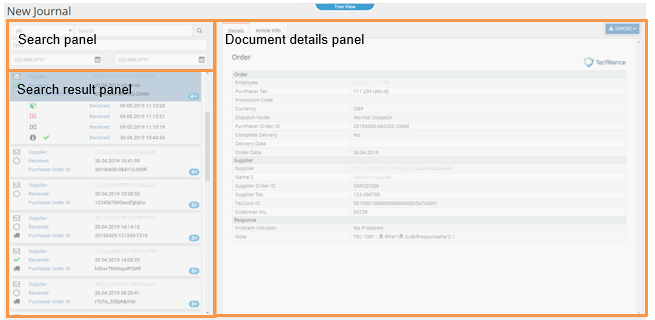
¶ Searching
In the search panel you can perform a full text search in pre-defined fields (Figure 57 The journal search filter).
To start your search, select one of the search fields or ‘All’ from the dropdown list, enter your search text in the Search field and press enter or click the button with the magnifying glasses. You can search the following fields in the journal database:
- All (to search in all of the fields below)
- Purchase Order ID
- Product Number
- Supplier
- Document Number
You can select a date range for the received date with the two date picker fields below the search field.
Additionally you can define your search even further by expanding the advanced search fields. In the Type field you can select one or more document type as search filter. In the Status field you can filter by one or more document statuses.
Below the filter panel, you can see the search results of your search (Figure 58 the search result panel).
Each displayed document has one or multiple icons representing the document type, status and ship to information. Also Supplier name, received date,,Purchaser Order ID and Document Number (only for reverse messages) are displayed.
Document type icons:
| Icon | Document Type |
|---|---|
| Inquiry | |
| Order | |
| Stock order | |
| Order response | |
| Notification | |
| Despatch advice | |
| Invoice | |
| Status request | |
| Credit note | |
| Debit note |
Status Icons:
| Icon | Status |
|---|---|
| OK | |
| Error on header level | |
| Warning | |
| Problem on item level | |
| Unknown status | |
| Not reached |
Ship to information Icons:
| Icon | Ship to information |
|---|---|
| A ship to address has been specified. |
¶ Document grouping
Documents referring to the same purchaser order number will be grouped together under the order document with the same purchase number (Figure 59).
You can see that an order contains child documents by its blue badge on the right, e.g.:
. The number indicates how many child documents are grouped under this order (4 documents in the example above).
To expand the child documents click on the badge.
Note: All documents that don’t have a matching order document are displayed on top level.
¶ Document Details
You can select a document in the search result panel to display the document details in the document detail panel (Figure 51 and Figure 52 Document details of a Despatch Advice).
If the supplier provides a logo you can see the logo on the top right corner.
Details of an order
Document details of a Despatch Advice
¶ Article list
For Order or Inquiries, you can select the Article Info tab to display detailed article information (Figure 53 Article list).
The first column shows an icon for the article status, the second column displays a star icon if an alternative part is available, and the icon in the 3rd column displays over or under delivery conditions.
Article list
1st column - Article Status:
| Icon | Article Status |
|---|---|
| Available | |
| Partially available | |
| Not available | |
| Open | |
| Received | |
| Not reached | |
| Error | |
| Unknown | |
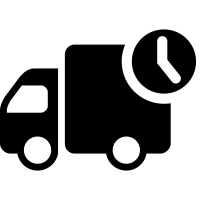 |
Split delivery |
2nd column - Alternative part:
| Icon | Alternative part |
|---|---|
| An alternative part is available |
3rd column-Over / under delivery
| Icon | Quantity |
|---|---|
| Over delivery | |
| Under delivery |
You can view more article details by clicking on an article row (Figure 54). You can see all article details in the lower part of the view, like you are used from the ‘New request and order’ page.
You can view article details, response details, alternative articles and quantity variance.
Article details
Response details
Quantity variance
¶ Copy articles to basket
You can copy the articles of your order/inquiry back to the basket if you want to order them again. To do so, just click on the COPY TO BASKET button. You will be redirected to the basket page with a new basket tab, containing all the articles.
¶ Received Document Details
For received documents you can click on the Received document details tab to display further information about the selected document (Figure 57).
Details of an Invoice
¶ Exporting and printing Documents
To export documents click on the EXPORT button on the top right. You can choose between different file formats
For outbound messages (Inquiry, order and stock order):
| File format | |
|---|---|
| XML (Archive) | Download the document as xml with Archive header |
| XML | Download the document as xml without Archive header |
| HTML | Download the document as HTML |
| Download the document as PDF |
For received messages:
| File format | |
|---|---|
| XML (Archive) | Download the document as xml with Archive header |
| XML | Download the document as xml without Archive header |
| HTML | Download the document as HTML |
| Download the document as PDF | |
| Excel | Download the document as Excel file |
Only received messages can be printed. To print a document, click on the PRINT button.
Journals are now marked as "exported" when exporting them manually. They are also marked as "Downloaded" whenever they get exported to the cloud.
¶ Bulk-Export
It is possible to select several journals and export them into a specific format.
In the New Journal, select the Export view:
Use the search and filter to find the documents that you want to export. Notice that in the Export view, documents are split by pages. The page size can be configured by the drop-down list on the right side of the control – use it to limit the maximum amount of documents that should be exported at once:
Click on the Select Journals link and check the documents you want to export or use Select All (this option only selects the journals in the active page):
Open the action menu and choose the desired format:
Note that the Excel option is only available for the Received documents and will not be clickable if at least one Outbound document is selected.
If you want to change the Search/Filter criteria, click Cancel to exit the selection mode:
¶ Request the status of an express or stock order
In the New Journal select an express or stock order. A button for requesting the status is now shown on the top right.
To get the status of your selected express or stock order click on the STATUS button on the top right.
If the request was successful, you can view the result as a PDF and save it or open it in a new tab (depending on your browser).
If the supplier does not support status request, an error message will be displayed.